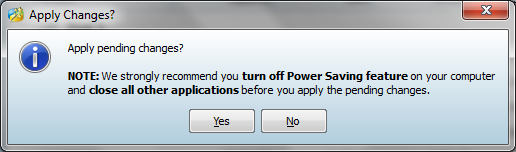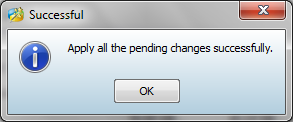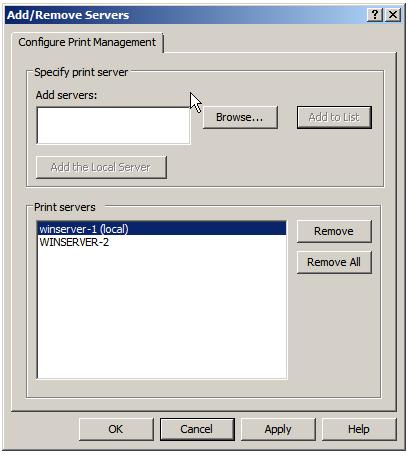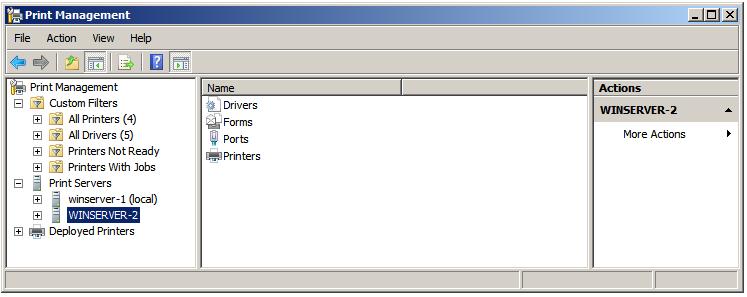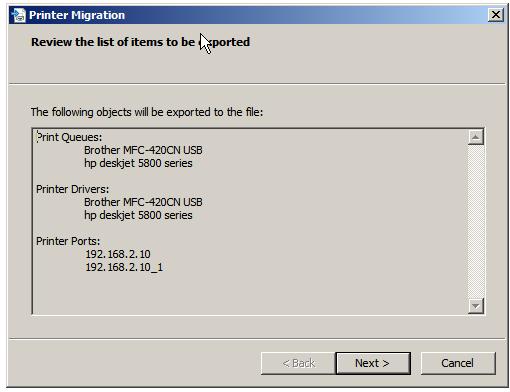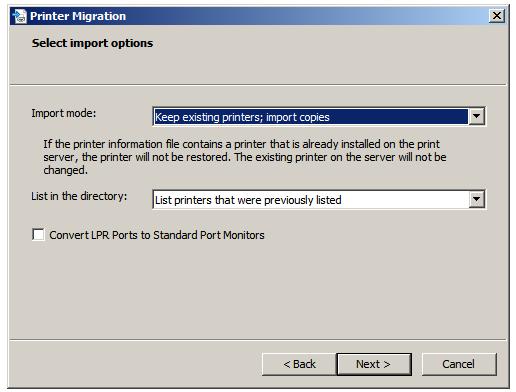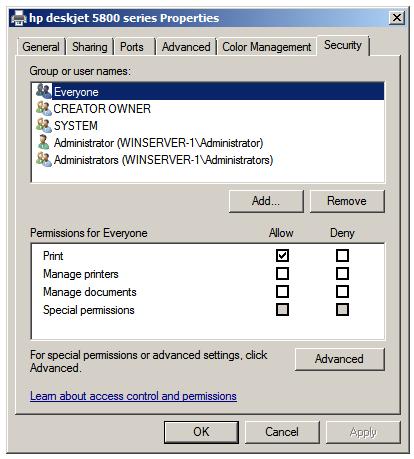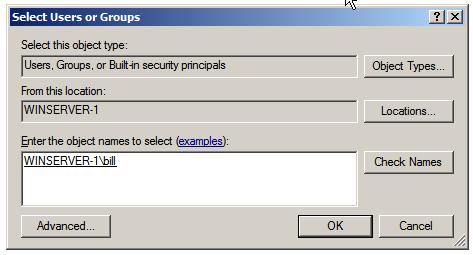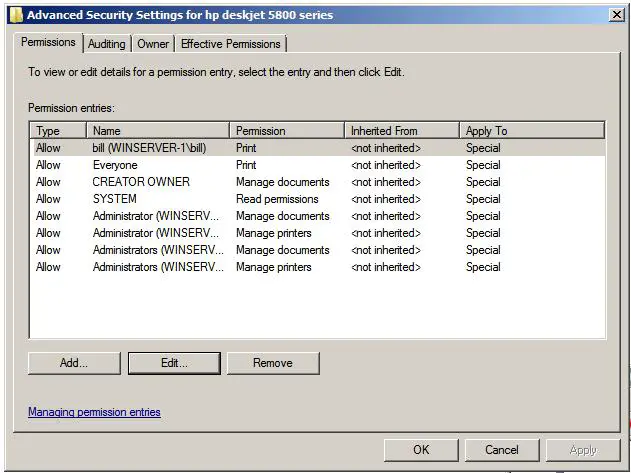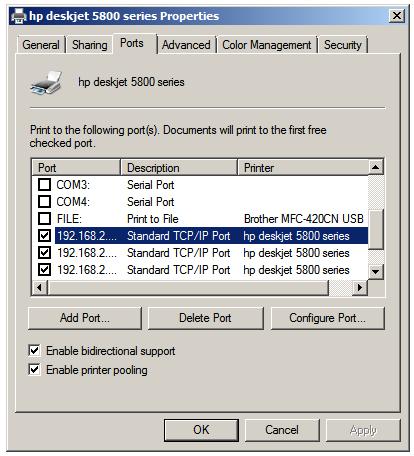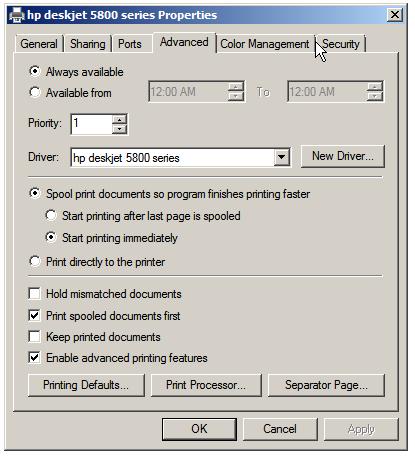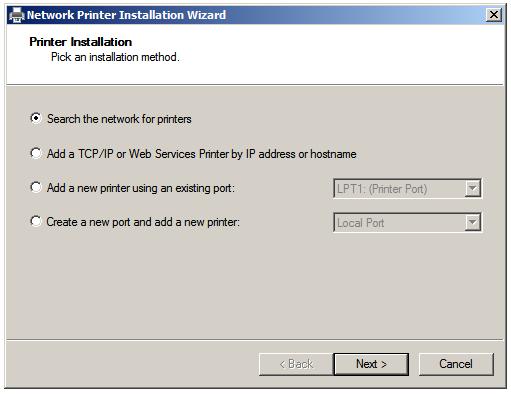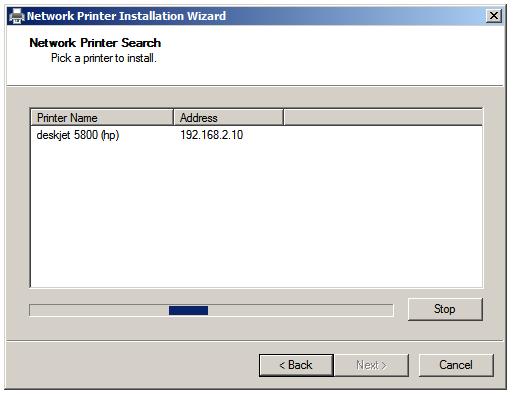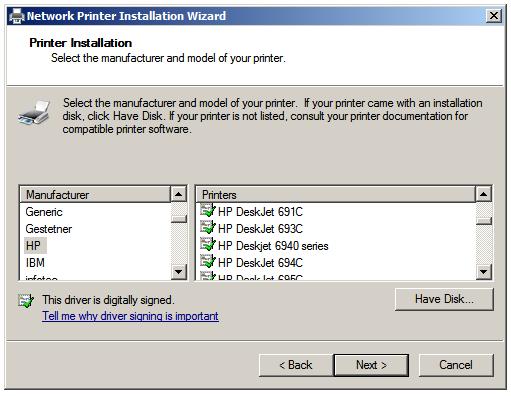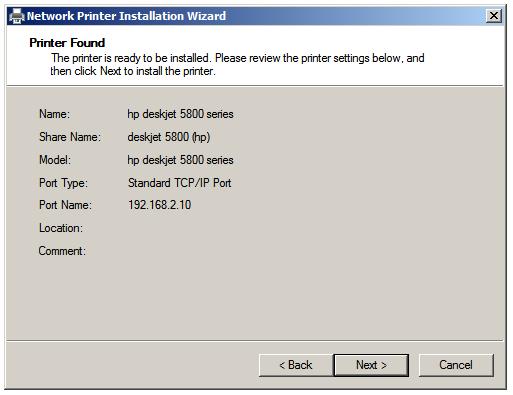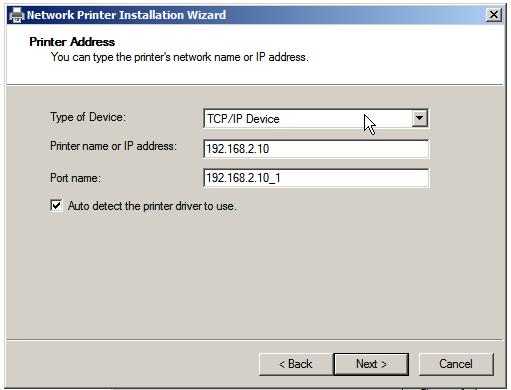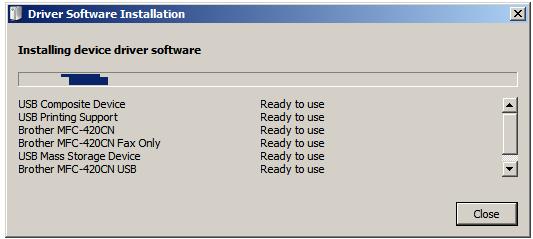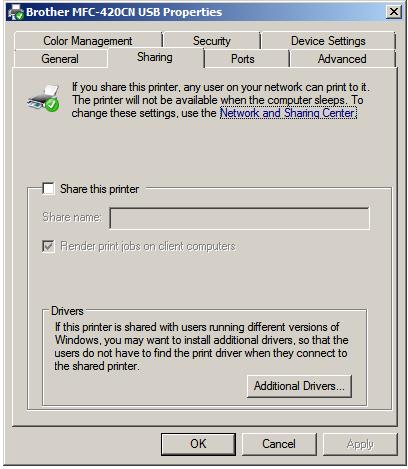Langkah pertama dalam menyiapkan server cetak Windows Server 2008 adalah
menginstal peran Print Server. Hal ini dicapai dengan meluncurkan
Server Manager, memilih Peran item dari pohon di sebelah kiri dan
mengklik Tambahkan Peran. Dalam Menambahkan Peran Wisaya klik next pada
layar Selamat Datang jika muncul dan kemudian pilih Print Services
pilihan. Klik Next dan membaca informasi yang ditampilkan sebelum
mengklik Next sekali lagi untuk melanjutkan ke Pilih Layanan Peran
layar. Pada layar ini sejumlah pilihan layanan yang berbeda yang
tersedia untuk seleksi dan instalasi seperti yang dijelaskan dalam tabel
berikut:
pilihan
deskripsi
Print Server Menginstall server cetak dan konsol Cetak Manajemen. Ini
merupakan prasyarat untuk mengkonfigurasi layanan cetak pada Windows
Server 2008.
LDP Layanan Menginstal TCP / IP Line Printer Daemon Service (LPDSV)
memungkinkan UNIX, Linux dan Printer Jalur lainnya remote (LPR0)
komputer berbasis untuk mencetak melalui server cetak. Pengaturan ini
juga membuka pelabuhan di Windows Firewall.
Internet Printing Menciptakan Internet Information Service (IIS) host
situs web di mana pengguna dapat mengatur printer dan terhubung dan
mencetak ke printer yang dibagi host di server menggunakan Internet
Printing Protocol (IPP). URL default untuk situs web adalah
http://servername/Printers, di mana ServerName adalah nama server yang
menjalankan layanan cetak.
Dengan pilihan yang diperlukan dipilih, klik Next. Perhatikan bahwa jika
Internet Printing terpilih dan peran IIS saat ini tidak dipasang di
server, wizard akan meminta untuk menambahkan peran tambahan. Jika
diminta, klik pada Add Diperlukan Peran Jasa tombol untuk melanjutkan.
Klik Next pada setiap halaman informasi yang dapat ditampilkan sampai
layar konfirmasi muncul. Setelah meninjau informasi ringkasan yang
disediakan, klik Install untuk memulai proses instalasi.
Print Services Management Tools
Setelah layanan cetak terpasang sejumlah alat manajemen cetak sekarang
tersedia pada sistem. Pertama dan terpenting adalah Manajemen Cetak
snap-in yang dapat diakses melalui Start - > All Programs - >
Administrative Tools - > Cetak Manajemen . Sebuah alat baris perintah
yang berguna juga tersedia dalam bentuk cetak Backup Migrasi alat
Recovery. Executable ini dinamai Printbrm.exe dan terletak di %
SystemRoot % \ System32 \ Spool \ Tools.
Sejumlah alat VBScript berguna juga tersedia dalam % SystemRoot % \
System32 \ Printing_Admin_Scripts \ en -US (perhatikan bahwa jika Anda
menggunakan bahasa selain en -US jalan perlu berubah sesuai ) . Script
yang tersedia untuk mengkonfigurasi pengaturan printer ( prncfg.vbs ) ,
daftar dan mengelola driver printer ( prndrvr.vbs ) , mengelola
pekerjaan cetak ( prnjobs.vbs ) , mengelola antrian cetak ( prnQctl.vbs )
, printer penerbitan untuk direktori aktif ( pubprn. vbs ) , menginstal
dan mengelola printer ( prnmngr.vbs ) dan untuk mengelola TCP / IP port
printer ( prnport.vbs ) .
The skrip dieksekusi menggunakan perintah cscript.exe dan ketika
dijalankan tanpa opsi baris perintah akan menampilkan daftar pilihan
yang didukung . Sebagai contoh:
cscript prnjobs.vbs
Microsoft (R) Windows Script Host Version 5.7
Copyright (C) Microsoft Corporation. All rights reserved.
Usage: prnjobs [-zmxl?] [-s server][-p printer][-j jobid][-u user name][-w password]
Arguments:
-j - job id
-l - list all jobs
-m - resume the job
-p - printer name
-s - server name
-u - user name
-w - password
-x - cancel the job
-z - pause the job
-? - display command usage
Examples:
prnjobs -z -p printer -j jobid
prnjobs -l -p printer
prnjobs -l
Menambahkan Printer Jaringan ke Print Server menggunakan Auto-mendeteksi
Jelas, server cetak tanpa printer tidak akan banyak berguna . Tidak
mengherankan , oleh karena itu, langkah selanjutnya setelah menginstal
Print Services adalah untuk menambahkan printer . Printer baik dapat
jaringan berbasis , atau secara lokal terhubung ke server . Dalam kasus
printer jaringan , ini dapat ditambahkan secara manual atau menggunakan
auto - detection . Di bawah auto - detection , Manajemen Cetak scan
subnet yang server berada dan mencari semua perangkat yang dapat
mengidentifikasi sebagai printer . Sebagai printer yang terdeteksi pada
jaringan mereka ditampilkan dalam daftar di mana mereka dapat dipilih
dan ditambahkan ke server cetak .
Untuk menambahkan printer jaringan menggunakan auto - deteksi , membuka
alat Manajemen Print via Start - > All Programs - > Administrative
Tools - > Print Manajemen , terungkap Server Print dari daftar di
sebelah kiri , klik kanan print server lokal atau remote untuk yang
printer baru yang akan ditambahkan dan pilih Add printer .... ini akan
menampilkan Jaringan Instalasi printer Wizard seperti yang digambarkan
di bawah ini :
Dalam rangka untuk memiliki pencarian wizard untuk printer pada
jaringan, pastikan bahwa Search for printer jaringan dipilih dan klik
Next. Pada titik ini wizard akan memulai proses pemindaian jaringan
untuk printer. Karena setiap printer terdeteksi itu akan tercantum. Pada
contoh berikut, wizard telah mendeteksi HP Deskjet 5800 printer di
jaringan dengan alamat IP dari 192.168.2.10:
Jika tidak ada printer yang terdeteksi, pastikan bahwa printer terhubung
ke jaringan dan dihidupkan dan berada di subnet yang sama dengan print
server. Setelah pemindaian selesai, pilih printer yang diperlukan dari
daftar dan klik Next untuk melanjutkan ke layar Printer Driver. Jika
driver untuk printer tersebut telah terinstal, pilih dari daftar
drop-down. Atau pilih opsi Install driver baru dan klik Next untuk
melanjutkan ke layar Instalasi Printer di mana daftar produsen printer
dan model disajikan. Pilih membuat dan model printer dari daftar:
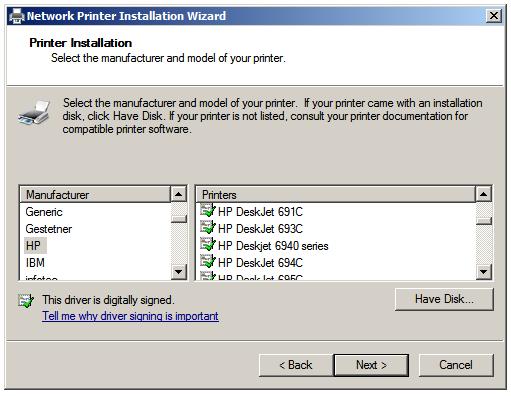
Jika membuat dan model printer tidak terdaftar, memeriksa untuk melihat
apakah printer disertakan dengan disk driver, atau apakah sopir dapat
diperoleh dari situs web produsen. Dengan asumsi ini menjadi kasus,
gunakan tombol Have Disk untuk mencari dan memilih driver produsen yang
sesuai. Dengan baik printer yang dipilih dari daftar, atau driver yang
cocok ditentukan, klik Next untuk mengkonfigurasi Nama Printer and Share
Settings. Pada layar ini, masukkan nama yang printer baru akan
dibagikan kepada klien melalui jaringan. Jika printer tidak untuk
dibagikan, pastikan Share printer ini tidak dipilih. Juga, masukkan
deskripsi lokasi (misalnya, "Printer di Accounts") dan komentar jika
diinginkan. Klik Next untuk menampilkan layar summary printer seperti
yang digambarkan di bawah ini di mana pengaturan yang dipilih disajikan
untuk ditinjau:...
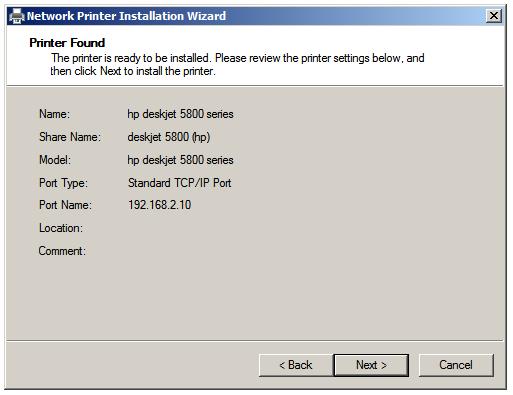
Dengan asumsi ringkasan konfigurasi sudah benar, klik Next untuk
menginstal printer baru. Pada titik ini wizard akan melaporkan bahwa
pengemudi telah berhasil diinstal dan halaman percobaan siap untuk
dicetak. Jika printer lain akan ditambahkan ke server print, pilih Add
Printer Pilihan lain untuk menginstruksikan wizard untuk loop kembali ke
awal proses instalasi.
Manual Menambahkan Printer Jaringan ke Print Server
Bagian sebelumnya membahas penggunaan auto - detection untuk mencari dan
menginstal dan jaringan printer yang terpasang . Bagian ini akan
mencakup instalasi manual dari printer jaringan . Seperti dengan auto -
detection , mulai dengan menerapkan alat manajemen Print ( Start - >
All Programs - > Administrative Tools - > Print Management) ,
terungkap kategori Print Server dari daftar di sebelah kiri , klik kanan
print server lokal atau remote yang printer baru yang akan ditambahkan
dan pilih Add printer .... ini akan meluncurkan Jaringan Instalasi
printer Wizard . Pada halaman awal wizard pilih opsi berlabel
Menambahkan TCP / IP atau Web Services Printer berdasarkan alamat IP
atau nama host dan klik Next untuk melanjutkan ke layar Printer Alamat .
Jika jenis printer yang diketahui ( TCP / IP perangkat atau Web
Services Printer ) membuat pilihan yang tepat . Atau , biarkan
pengaturan sebagai Auto Detect untuk memiliki wizard mengidentifikasi
jenis printer . Masukkan alamat IP atau nama host printer yang akan
ditambahkan ke server cetak . Wizard akan secara otomatis menghasilkan
nama port yang unik untuk menemani alamat IP atau hostname . Pilihan ini
juga disediakan untuk memiliki usaha wizard untuk mengidentifikasi
driver yang sesuai untuk printer baru . Gambar berikut mengilustrasikan
layar seperti yang dijelaskan :...
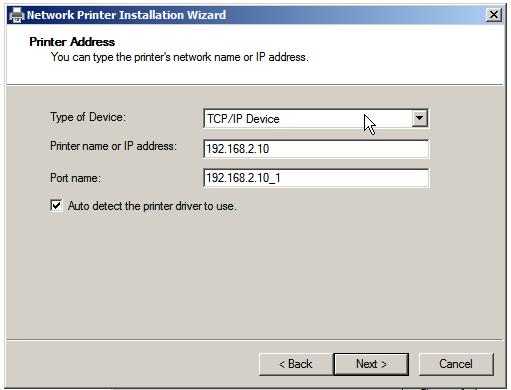
Klik Next untuk menginstal driver printer. Jika driver untuk printer
sudah diinstal pada server cetak, pilih dari daftar drop-down. Atau
pilih opsi Install driver baru dan klik Next untuk melanjutkan ke layar
Instalasi Printer di mana daftar produsen printer dan model disajikan.
Pilih membuat dan model printer dari daftar, atau gunakan Have Disk
untuk menginstal produsen disediakan sopir.
Dengan salah satu printer yang dipilih, klik Next untuk mengkonfigurasi
Nama Printer and Share Settings. Pada layar ini, masukkan nama yang
printer baru akan dibagikan kepada klien melalui jaringan. Jika printer
tidak untuk dibagikan, pastikan Share printer ini tidak dipilih. Juga,
masukkan deskripsi lokasi (misalnya, "Color Printer Penjualan") dan
komentar jika diinginkan. Klik Next untuk melakukan instalasi dan
mencetak halaman uji opsional.
Menambahkan Printer Lokal Terhubung
Karena server umumnya diasingkan di iklim ruang server dikendalikan dan
printer yang terletak di dekat dengan pengguna selalu tampaknya sedikit
aneh untuk berbicara tentang menginstal printer dengan secara lokal
terhubung ke server. Yang mengatakan, itu adalah topik yang perlu
dibahas, dan menutupinya kita akan.
Printer lokal akan terhubung ke server menggunakan serial (COM)
pelabuhan, port paralel (LPT) atau Bus Serial (USB) Universal.
Seringkali, Windows secara otomatis akan mendeteksi printer baru segera
setelah tersambung dan menyala. Dalam situasi ini sebuah ikon akan
muncul di task bar yang menunjukkan bahwa perangkat baru telah
terdeteksi. Mengklik ikon ini menyajikan pilihan untuk melihat rincian
tentang proses instalasi, sehingga penampilan dialog mirip dengan yang
digambarkan di bawah ini, di mana printer Brother MFC-420CN telah
terdeteksi dan sedang diinstal:
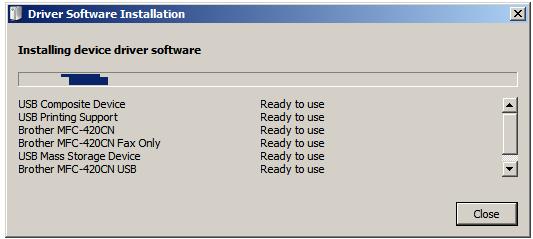
Setelah printer telah terinstal, kemungkinan akan perlu dikonfigurasi
untuk berbagi jaringan. Untuk mencapai hal ini, meluncurkan alat
Manajemen Print, pilih server cetak ke printer yang terhubung secara
fisik dan klik Printers. Pusat panel alat akan menampilkan daftar
printer yang diinstal pada server cetak saat ini. Identifikasi printer
yang diperlukan dalam daftar, klik dua kali di atasnya untuk menampilkan
dialog properti dan pilih tab Sharing:
If the printer is to be shared with network client, set the Share this printer check box and enter a suitable share name for the printer. This page also allows Client-side Rendering(CSR) to
be configured. When selected, all rendering of print jobs is performed
on the client and just the RAW print data sent to the server for
printing. This offloads the rendering overhead to the client computers,
thereby reducing the load, and increasing the scalability of the print
server.
If Windows fails to auto-detect the printer it may be added manually
from Print Management by right clicking on the print server to which the
device is attached and selecting Add Printer.... On the initial screen select the Add new printer using an existing port and choose the port to which the printer is connected from the drop down list. Once selected, click Next to install a printer driver. If one is already installed, select it from the drop down next to the use an existing printer driver on the computer. Alternatively, select Install a new printer driver and either select the printer make and model from the list, or use the Have Disk to install the manufacturer supplied driver. Click Next to proceed to the Printer Name and Sharing screen.
Choose whether the printer is to be shared and, if so, by what name.
Proceed to the summary screen, review the information and complete the
installation.